Animation Texte Premiere Pro Gratuit
Getting text moving is a good way to make it more interesting. One of the best ways to get text to move, is to animate it when it comes into the screen.
Due to our common knowledge of computers, typing is a very good choice for this animation. It provides something we are all familiar with and provides that movement. This effect can be accomplished in After Effects and Premiere Pro.
Is the far simpler approach, however it can still be done if Premiere is your only piece of software. Today, I am going to be showing how to Create a Typing Animation in Adobe Premiere Pro CC. How to Create a Typing Animation in Adobe Premiere Pro CC (2018). Create a new sequence and drag in whatever footage you want to use. Go to the text tool, click once to create a new textbox. Then type in your text. Click on the graphics file that was created, up to effect controls, and then down to your text layer.
Type Builder is a FREE plugin that lets you easily create quality text animation and kinetic typography for both After Effects and Premiere Pro projects. With the update to Creative Cloud 2017 comes a really cool new feature for After Effects and Premiere Pro: Live Text Templates.With live text templates, you can create text animations in After Effects, and then import the project as a template in Premiere Pro, where you can easily replace text fields.
Then go down to source text and click on the little stop watch to begin an animation. Now move forward however long you want the animation to be.
Teacher's guide grade 6 4th quarter. (Maybe 2 or 3 seconds). Then go back to the effect controls and click the create keyframe button next to the source text. Now move back a few frames, and delete the first character. Then move back a few more frames, and delete two characters.
Back a few more and 3 charactersand so on. This will generate the effect over time. To get this to work out exactly, you may need to do some quick math. Total Frames/Total Characters = How many frames to move each time. So for 3 seconds, that is 90 frames (at 30fps).
Let’s say we are using “this is text” which is 10 characters. 90 / 10 = 9 frames between each character change.That’s all there is to it. This can be a bit tedious for longer productions, but it’s all has readily available. If you want to see how to do it extremely quickly in After Effects, check out the the above video and jump to 3:55!Other Premiere Pro Tutorials:.
Give your video project a slick professional edge with these easy-to-use FREE cinematic title presets for Premiere Pro.The title editor in Premiere Pro is notorious for its lack of usability and overall bad design. Virtually every editor that has ever used Premiere has had the opportunity to browse the atrocious library of default text styles. However, you may not realize that you can customize and import custom style libraries by hand in Premiere Pro. But who has enough time to do something like that?
We do!Here are the default title styles in Premiere Pro. Notice how your eyes start bleeding while you stare at them.And here are the Cinematic Title Styles created by RocketStock. Notice how normal and useful they are.To make title design in Premiere Pro even faster (and to help you save time on your editing project) we’ve put together a helpful Cinematic Title Style library for Premiere Pro. The inspiration for these styles were the sleek, minimal styles found in contemporary Hollywood.Here’s a quick tutorial about how to install and use the titles in Premiere Pro. A step-by-step text how-to follows the clip. How to Install the Cinematic Title Style Library STEP 1: Download the Style LibraryTo download the Cinematic Title Style library, simply click the download button at the top of this post. The download will be delivered in the form of a.zip file. Unzip the file and you will find the.prsl Style Library file and a PDF start guide. STEP 2: Install the FontsThe PDF included in the download has links to all of the fonts used in the style library.
While all of the fonts are free to download (except Helvetica Neue), they aren’t necessarily free to use in all commercial work. Be sure to look for the individual rights before you export your project. Fonts can easily be installed by double-clicking and following the prompts on your computer.
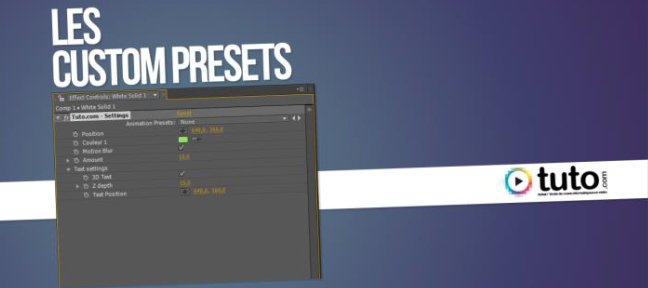
Adobe Premiere Pro Free Download
STEP 3: Replace the LibraryNow it’s time to get rid of the hideous default library in Premiere Pro. To get rid of it, navigate to the Title window. You can do this by simply creating a new title.
Once inside the Title window, navigate to the small menu next to the Title Style tab near the bottom of the screen. Navigate to Replace Style Library and select the CinematicTitleStyles.prsl file included in the download. After you do this, you should see all of the cinematic styles inside your text style library. STEP 4: Customize Your TitlesTo use the title styles, simply create a new title and double-click on the style you want inside of the Title Style browser.
You should immediately see your title change to the selected style. The pack features main titles and subtitles, both of which are necessary for creating stunning cinematic titles. STEP 5: Take It One Step FurtherTypically when it comes to creating truly cinematic titles, it will take a little more than simply stylizing a font. It helps to add some extra stylized elements into your scene to push it over the top. Included in the download above is an HD clip from from the team here at RocketStock. For our example, we simply dropped in the lens flare and changed the blending mode (under Opacity in the Effects Controls window) to Linear Dodge.When you’re creating cinematic titles, is incredibly useful, quick, and easy to use. Here’s a quick demo of Radium in action.